- Microsoft Office For Mac 2016 free download - Microsoft Office 2016, Microsoft Office 2016 Preview (32-bit), Microsoft Office 2011, and many more programs.
- With its latest version, it is transitioned from 32-bit to 64-bit by default. The Microsoft Office 2016 Full download has perpetual license versions should be coming later in the year. It is enough to have a high hardware configuration. This particular application has included the database, Excel and Ms. Updated MS Excel 2016.
- The 15.2 version of Microsoft Office 2016 for Mac is provided as a free download on our software library. The current installation package available for download requires 1.4 GB of hard disk space. This Mac download was scanned by our built-in antivirus and was rated as malware free.
We all know Microsoft Office available in the flavor of 32-bit and 64-bit. The difference between them is the data processing capability where 64-bit is superior compared to 32-bit. It is important to know which Office version that we have to make sure it fits the work requirement that we need to do or compatibility with plug-ins that we want to install. But you may be wondering, How to Find if I Have 32-bit or 64-bit Office Version? Well, you’ve come to the right place because in this article I am going to show you how it’s done.
Download Microsoft Office 2016. All new Microsoft Office 2016 Preview. Windows 32-bit macOS Last updated: October 11, 2016. You’ll be up and running with the new Office for Mac in no time!
How to Find if I Have 32-bit or 64-bit Office Version
Finding out the 32-bit or 64-bit Office version is very easy. Windows 10 reservation app. We only need to follow these simple step-by-steps to do so:
Office For Mac 2016 32 Bit Download
1. I will begin by opening any one of the Office applications. In this example I’m using Microsoft Word. You can use other Office applications such as Excel, PowerPoint, Visio, etc.
2. On the top ribbon, click on the File tab
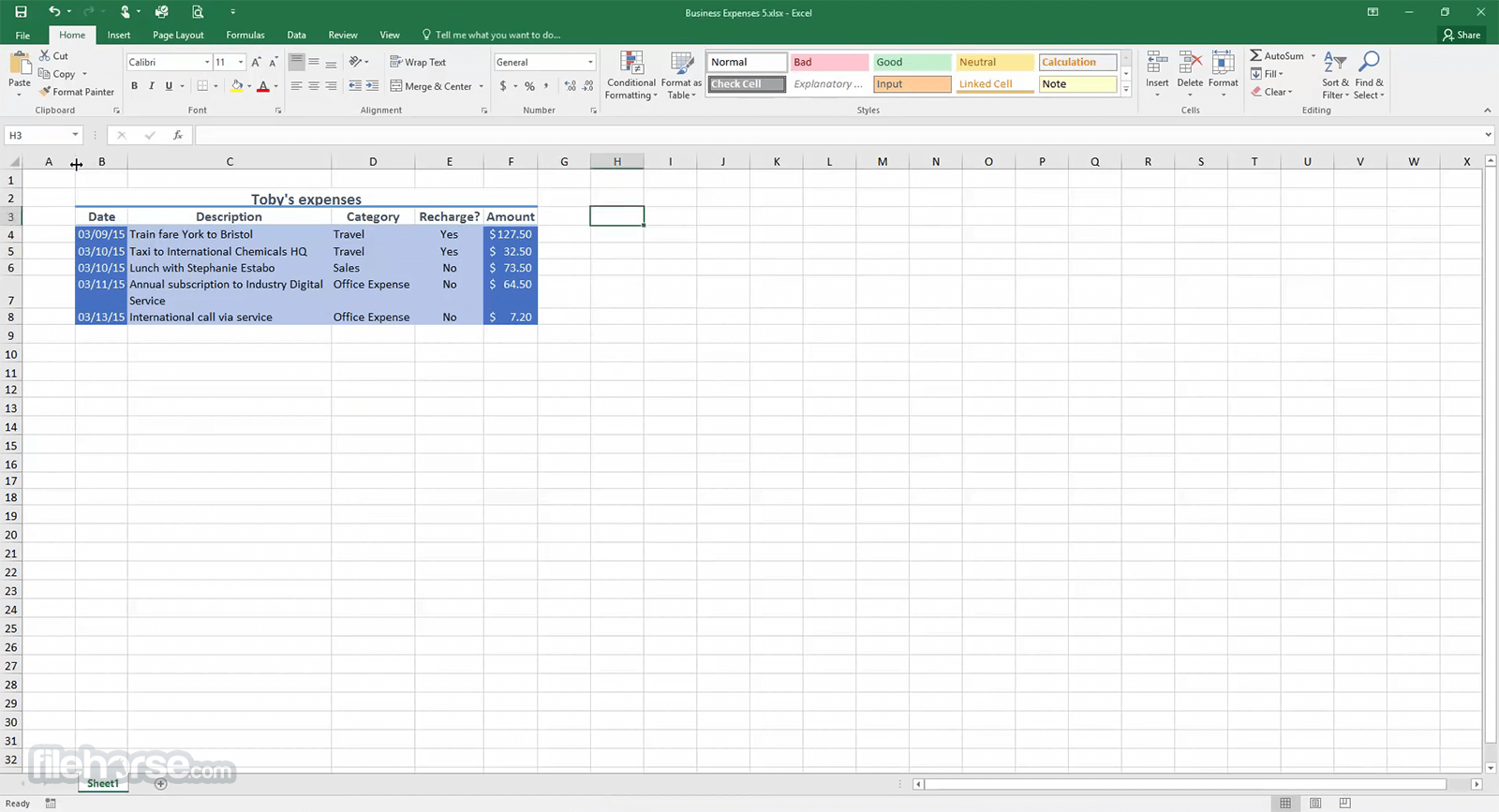
3. On the left-hand side, click on Account

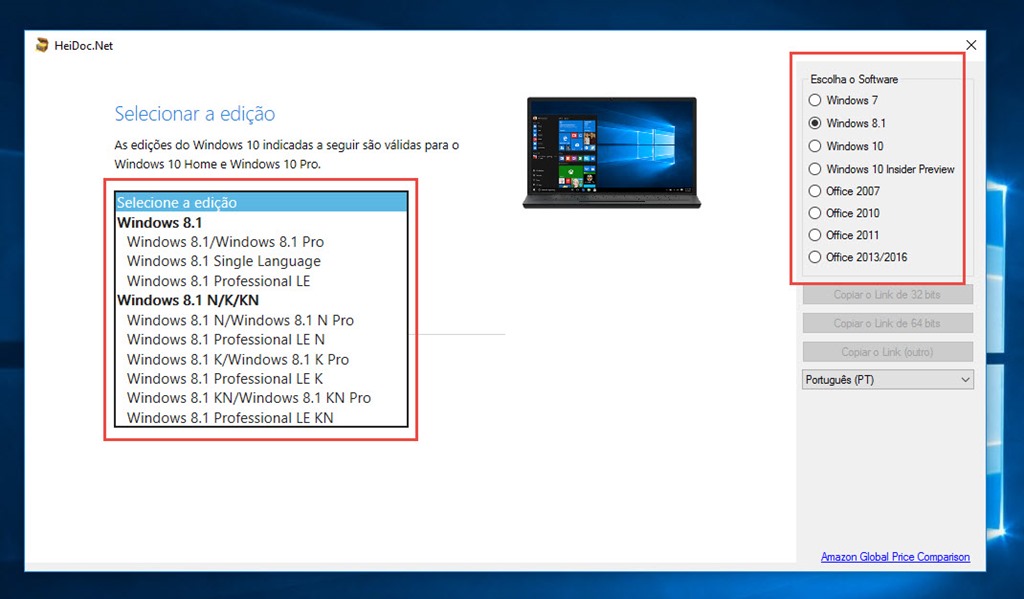
4. Then on the right-hand side, click on the question mark (?). In this example since I’m using Microsoft Word, the descriptive text of the button is About Word. If you’re using another Office applications then it will have different descriptive text, but it doesn’t matter and you can still click on it.
5. Finally, there we can see the version of Office that we used.
By following the steps, not only we will be able to see the 32-bit or 64-bit of Office version that we use, but the complete version number. The steps I demonstrated above is using Microsoft Office 2016 as the example. However, if you’re using at least Microsoft Office 2013, the steps to find out the Office version will be the same. The same is applicable for Office 365 as well.
Hope that this article can answer the question of how to find if I have 32-bit or 64-bit Office version.
You may also like -
Arranda Saputra

Is Office 2016 For Mac 32 Bit
- How to Move Documents Folder in Windows 10 - August 31, 2020
- How to Move Desktop Folder in Windows 10 - August 31, 2020
- Restore DHCP Server in Windows Server 2012 R2 - January 9, 2020
We all know Microsoft Office available in the flavor of 32-bit and 64-bit. The difference between them is the data processing capability where 64-bit is superior compared to 32-bit. It is important to know which Office version that we have to make sure it fits the work requirement that we need to do or compatibility with plug-ins that we want to install. But you may be wondering, How to Find if I Have 32-bit or 64-bit Office Version? Well, you’ve come to the right place because in this article I am going to show you how it’s done.
How to Find if I Have 32-bit or 64-bit Office Version
Finding out the 32-bit or 64-bit Office version is very easy. We only need to follow these simple step-by-steps to do so:
1. I will begin by opening any one of the Office applications. In this example I’m using Microsoft Word. You can use other Office applications such as Excel, PowerPoint, Visio, etc.
2. On the top ribbon, click on the File tab
3. On the left-hand side, click on Account
4. Then on the right-hand side, click on the question mark (?). In this example since I’m using Microsoft Word, the descriptive text of the button is About Word. If you’re using another Office applications then it will have different descriptive text, but it doesn’t matter and you can still click on it.
5. Finally, there we can see the version of Office that we used.
By following the steps, not only we will be able to see the 32-bit or 64-bit of Office version that we use, but the complete version number. The steps I demonstrated above is using Microsoft Office 2016 as the example. However, if you’re using at least Microsoft Office 2013, the steps to find out the Office version will be the same. The same is applicable for Office 365 as well.
Hope that this article can answer the question of how to find if I have 32-bit or 64-bit Office version.
You may also like -
Arranda Saputra
- How to Move Documents Folder in Windows 10 - August 31, 2020
- How to Move Desktop Folder in Windows 10 - August 31, 2020
- Restore DHCP Server in Windows Server 2012 R2 - January 9, 2020