Schneider Electric Licenses require license activation, a process whereby the authenticity of the license is verified against Wonderware license records via the Schneider Electric License Activation Server (SELAS) and the license is bound to the license server from which the activation was initiated. Gsyncit serial keygen freeware.
- Wonderware Archestra License Manager
- Wonderware Archestra License Manager Duties
- Wonderware Archestra License Manager Job
- Wonderware License Server
- Wonderware Archestra Manual
Wonderware Archestra License Manager
Wonderware Archestra License Manager Duties
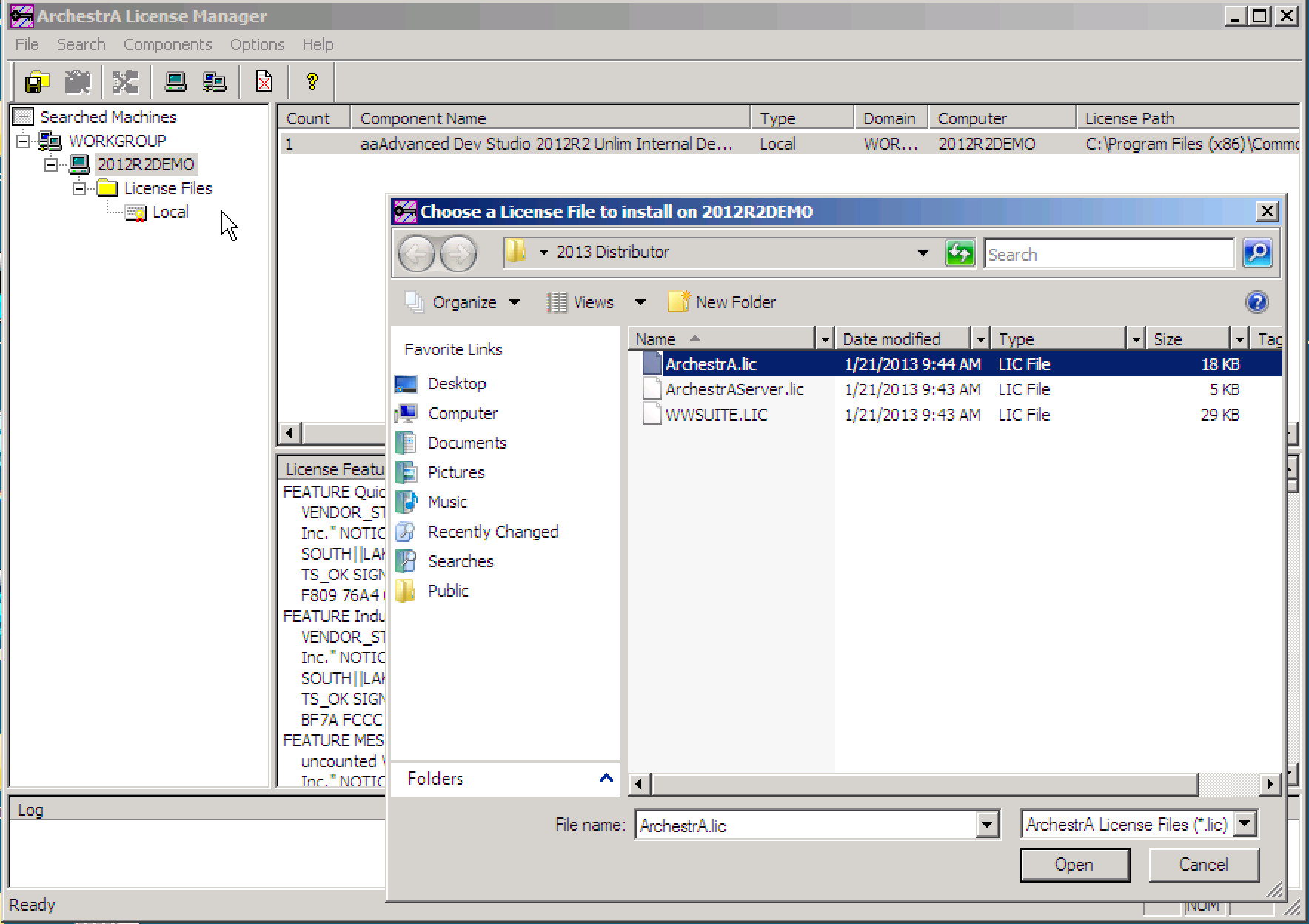
Wonderware Archestra License Manager Job

Third age total war divide and conquer units. About This Release Wonderware System Platform 2014 - General Notes Invensys License Manager Invensys License Manager provides a unified solution for enterprise management of Invensys product licenses, including functionality for importing, installing, and managing licenses on local machines, license servers, and remote machines. . Once data is flowing, manually run the 'Wonderware Hosts - Lookup Gen' and 'Wonderware Components - Lookup Gen'. Note these searches are scheduled to run once/day. Wonderware Software Asset Manager (SAM) inventories licenses and automatically identifies, downloads and distributes relevant patches and software updates, and it also detects hot fixes and security patches. SAM is included as part of a Premium or Elite Customer FIRST membership. Configure Wonderware MBTCP OI Server 1. Start - All Programs - Wonderware - ArchestrA License Server - ArchestrA License Manager 2. Click “No” in the Remote License Management Configuration popup 3. File - Install License File - browse to the ArchestrA.lic file (provided by Wonderware NorCal) 4. Star wars jedi knight jedi academy download. Close the License Manager 5.
Wonderware License Server
ACTION
Wonderware Archestra Manual
- When purchasing a license for a Wonderware product that uses Schneider Electric licensing, the deliverable that you will receive for your order will be an E-mail with multiple attachments – two PDF documents and a .zip archive. Select a machine to act as a License Server, then save and extract the .zip archive attachment to a location easily accessible from that server. The file extracted will be an XML file.
Figure 1: Entitlement Email Received after Purchase - When installing a product that uses the Schneider Electric licensing model, select to install the Schneider Electric Licensing components as well. In the below image, installation of the Schneider Electric Licensing components is an option accompanying install of the Alarm Adviser services. For simplicity, the demonstration given in this tech note assumes both the License Server and the License Manager are installed on the same machine. If desired, those components can be split across multiple machines. More information and installation instructions can be found here.
Figure 2: Optional Install of Schneider Electric Licensing Components - If you have installed the Schneider Electric License Server on the same computer as a WW software product that uses Schneider Electric licensing, a dialog will display prompting you to configure your software. If you did not install other Wonderware software and did not receive this prompt, continue to step 6. Otherwise, select Configure.
Image 3: Call to Action to Configure - The Configurator will open. Configure your software as instructed in the installation guide for that software. Also configure your Schneider Electric License Server by selecting the license server component in the left menu and clicking “Configure”.
Figure 4: Configurator With Licensing Server Not Yet Configured - When the Schneider Electric License Server has been properly configured, there will be a green check mark next to that component in the components list and the Configuration Messages area will indicate successful configuration.
Figure 5: Configurator With License Server Configured - Now your Schneider Electric License Server is ready for use. To activate licenses on your Schneider Electric License Server, you must open and use the Schneider Electric License Manager. The License Manager can be launched from Start > All Programs > Schneider Electric > Schneider Electric License Manager.
Figure 6: All Programs Showing Schneider Electric License Manager - On opening the License Manager to the Servers page you should see the local License Server listed. It will have the same name as the local computer. The License Manager is set, by default, to use Online Activation, which can be verified by the cloud icon in the top right corner. If there is a green check mark in the cloud, Online Activation is enabled. If there is a red X in the cloud, the License Manager is set for Offline Activation.
Figure 7: License Server With Online Activation Enabled
Figure 8: License Server With Offline Activation Enabled - If the server is set for Online activation change the activation settings. Click the menu icon at top left to reveal the menu and then select Activation Settings.
Figure 9: Accessing Activation Settings - Under Activation Settings, select the Offline Activation option.
Figure 10: Select Offline Activation - Click the menu icon again and return to the Servers page.
Figure 11: Return to Servers and Activation Area - Click on the server box to go into the license activation area. Click on the Activate button to begin an Offline Activation.
Figure 12: Begin Activation Process - The License Activation panel will slide out from the right side of the screen. Click the ellipses button next to the Browse field, then browse to and select the Entitlement XML file that you received in Email (Step 1). As soon as you select the file, the Activation Codes included in the entitlement are loaded into the License Activation panel.
Figure 13: Entitlement Loaded into Activation Panel - Click on the box next to the license or licenses you wish to activate. A check mark will fill the box, indicating that the license has been selected.
Figure 14: Selecting a License to Activate - Click the Activate button at the bottom of the License Activation panel. For a moment the screen will get darker and there will be an animated progress circle in the middle of the screen.
Figure 15: Activating the License
Figure 16: Pause While License Is Marked as Pending Activation - The license will then show in the License Manager with a status of “Pending Activation Request”. Additionally, the Offline Activation select menu will be highlighted yellow.
Figure 17: License Pending Activation - Click the down-arrow on the Offline Activation select menu and select Request Activation/Deactivation.
Figure 18: Requesting Activation File - Click Yes on the Confirmation dialog.
Figure 19: Confirm Request - You will be prompted to download a file. The file’s name begins with “send” and ends with the .sync extension. This is the send.sync file. Save this file to a flash drive or other portable media.
Figure 20: Download Activation File Prompt - Locate a computer that has an open connection to the Internet. Insert your portable media. Open a browser (IE, Chrome or Firefox) and navigate to URL http://licenseactivation.wonderware.com .
Figure 21: Schneider Electric License Activation Website - Click the Choose File button. Browse to the location of your portable media and select the send.sync file. Enter the Captcha text seen in the image, then click Upload File.
Figure 22: Upload File - After a short pause, you will be prompted to save a new file. The file name begins with “recv” and has the .sync extension. This is the recv.sync file. Save this file to your portable media.
Figure 23: Download Activation File - Return to the offline License Server machine. Insert your portable media.
- Launch the Schneider Electric License Manager. On the Offline Activation select menu, select Receive Activation/Deactivation.
Figure 24: Entitlement Email Received after Purchase - Browse to your portable media and select the recv.sync file. For a moment the screen will get darker and there will be an animated progress circle in the middle of the screen.
Figure 25: Activation File Being Loaded and Processed - The license is now successfully activated!
Figure 26: Successfully Activated License