If you are using Mac for your blogging work, you may want to know how you can record videos and take screenshot of the mac screen. Good news is that Mac comes with a support for these things out of box.
You can record videos on Mac or take screenshot of the mac screen with the in-build softwares. Here is how you can do it:
Record your screen in macOS Mojave or Catalina Press Command + Shift + 5 to open Screenshot. A control bar will appear at the bottom of your screen. You can use it for grabbing still screenshots. Capto is a new screen capture, screen recording and editing app suite that’s perfect for creating informative and compelling captures. Instantly record a video of your screen or take a screenshot, edit it and share at the press of a button. The app has a broad range of image and video editing tools. Screen Capture for Mac - Capture Video of Your Mac Display in High Quality MacX Video Converter Pro is screen recorder software for Mac, helping you capture ongoing activity on Mac in high quality and convert the recorded video to HD & SD video formats, or video used on iPhone, iPod, iPad, Android devices and more. Record the entire screen Click in the onscreen controls. Your pointer changes to a camera. Click any screen to start recording that screen, or click Record in the onscreen controls.
Taking Screenshot on the Mac
Mac does not have a dedicated key to capture the mac screen but it comes with a set of commands to do the work.
Commands to capture screenshot and save it on the desktop:
- Command+shift+3 will capture the current screen of the mac. It will capture the complete screen of the mac.
- Command+shift+4 will enable the selection for the screen capture. You can select the portion of the screen which you want to capture.
- Command-Shift-4, then click space, then click a window: This will take a screenshot of a window.
Commands to capture screenshot and copy it to clipboard:

- Command-Control-Shift-3 will capture the complete screen of the mac and copy it to clipboard.
- Command-Control-Shift-4 will enable the selection for the screen capture.
- Command-Control-Shift-4, then click space, then click a window: Take a screenshot of a window and save it to the clipboard
In Leopard and later, the following keys can be held down while selecting an area (via Command-Shift-4 or Command-Control-Shift-4):

- Space, to lock the size of the selected region and instead move it when the mouse moves
- Shift, to resize only one edge of the selected region
- Option, to resize the selected region with its center as the anchor point
So Mac provides complete support for taking screenshot. Once you have the image, you may want to do some basic modification like adding borders or effect. You can use Fotor app.
Fotor – Photo Editor app is available free in mac store and can do most of the required basic functions.
Record Videos On Mac
Now lets see how we can record videos on mac. Mac comes with QuickTime Media Player, which has all the required functionality to record videos on mac.
You can open the QuickTime player from the launchpad, make sure you have the latest version of the it. You will have three recording option under the File menu item.
QuickTime allows you to record video from the webcam or capture the screen of the mac. You can also create an audio recording from it too, so it is a handy tool for your podcasts.
If you want to record screen, you should select New Screen Recording. It will open up a new black box on the screen which will help you doing the recording.
Now If you want to record audio along with the screen, you need to make sure you have correct microphone selected. The recording option will be shown by clicking on the small white triangle on the right side.
If you use any third party microphone, it will shown after the internal microphone. So select the one which you want to use and you will see the activity at the bottom of the black box.
If you want to highlight the mouse clicks in your video than make sure that option is selected in the options. It will highlight the click of the mouse so the viewers can know where you clicked.
Once that is done, you can click on the red recording button, it doesn’t start the recording right away rather than it allows you to select the size of the screen. You can just click anywhere to record complete screen or you can select a window or a size of screen which you want to record.
Click on Start Recording and it will record the video for you. Good thing is that the black box of QuickTime will be shown on the screen but will not be recorded in the video. It will be transparent to the user, so you can leave it anywhere.
Here is a video to show you the process:
[youtube src=”t5Y2u200eNM”]
So with these in-build softwares you can easily record videos on mac or capture the screenshots.
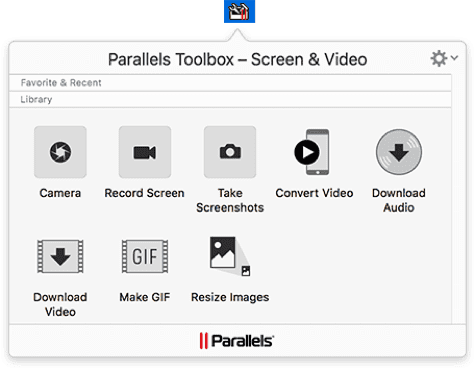
Hi Ileane, Thanks for the visit. Mac comes with a inbuilt screen capture functionality and its a great one to provide complete flexibility.
Fotor is a very good free app for editing those screenshots ad giving them required effects.
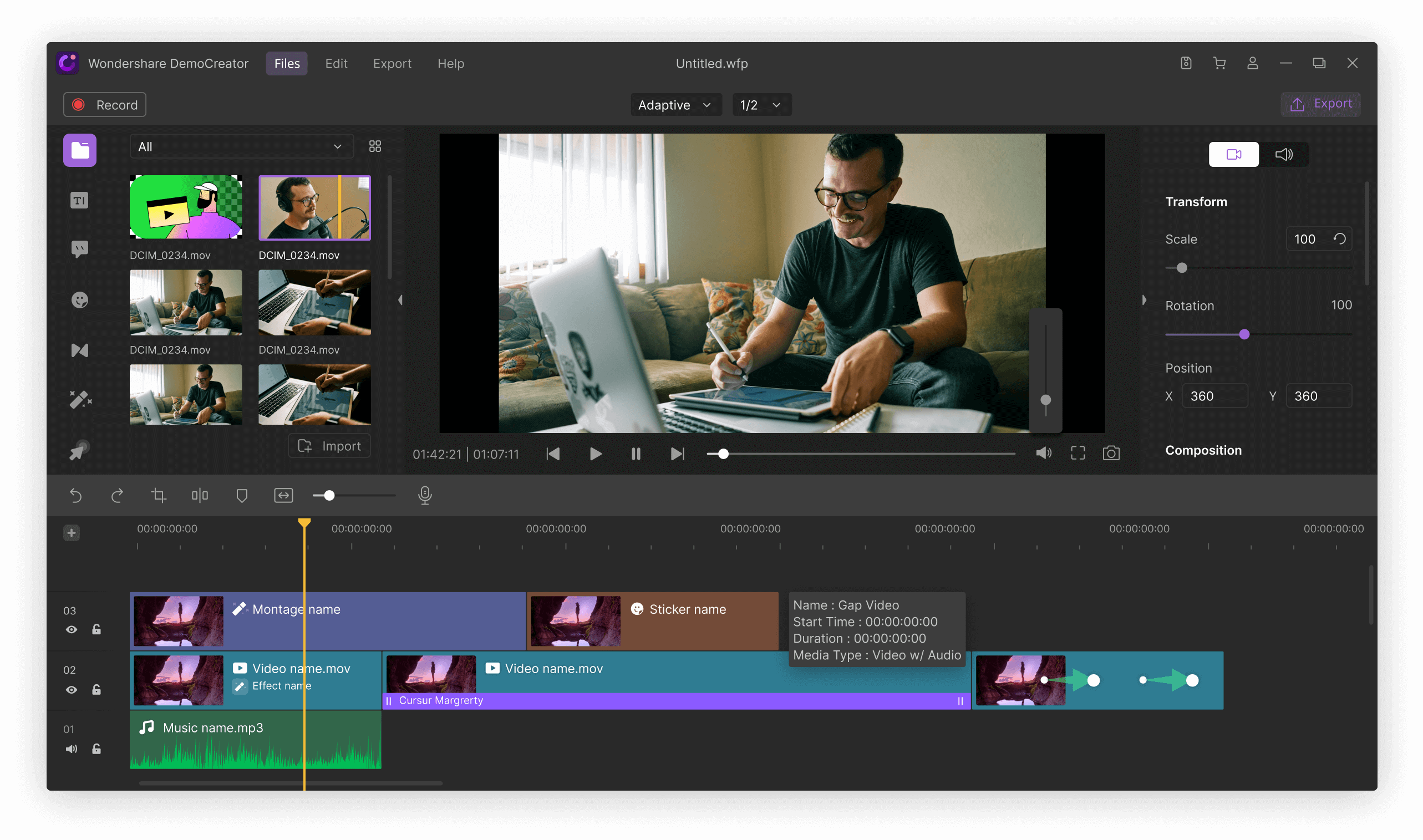
Use the Screenshot toolbar
To view the Screenshot toolbar, press these three keys together: Shift, Command, and 5. You will see onscreen controls for recording the entire screen, recording a selected portion of the screen, or capturing a still image of your screen:
Record the entire screen
- Click in the onscreen controls. Your pointer changes to a camera .
- Click any screen to start recording that screen, or click Record in the onscreen controls.
- To stop recording, click in the menu bar. Or press Command-Control-Esc (Escape).
- Use the thumbnail to trim, share, save, or take other actions.
Record a selected portion of the screen
- Click in the onscreen controls.
- Drag to select an area of the screen to record. To move the entire selection, drag from within the selection.
- To start recording, click Record in the onscreen controls.
- To stop recording, click in the menu bar. Or press Command-Control-Esc (Escape).
- Use the thumbnail to trim, share, save, or take other actions.
Trim, share, and save
Screen Capture Mac Video Sound
After you stop recording, a thumbnail of the video appears briefly in the lower-right corner of your screen.
- Take no action or swipe the thumbnail to the right and the recording is automatically saved.
- Click the thumbnail to open the recording. You can then click to trim the recording, or click to share it.
- Drag the thumbnail to move the recording to another location, such as to a document, an email, a Finder window, or the Trash.
- Control-click the thumbnail for more options. For example, you can change the save location, open the recording in an app, or delete the recording without saving it.
Change the settings
Click Options in the onscreen controls to change these settings:
- Save to: Choose where your recordings are automatically saved, such as Desktop, Documents, or Clipboard.
- Timer: Choose when to begin recording: immediately, 5 seconds, or 10 seconds after you click to record.
- Microphone: To record your voice or other audio along with your recording, choose a microphone.
- Show Floating Thumbnail: Choose whether to show the thumbnail.
- Remember Last Selection: Choose whether to default to the selections you made the last time you used this tool.
- Show Mouse Clicks: Choose whether to show a black circle around your pointer when you click in the recording.
Use QuickTime Player
- Open QuickTime Player from your Applications folder, then choose File > New Screen Recording from the menu bar. You will then see either the onscreen controls described above or the Screen Recording window described below.
- Before starting your recording, you can click the arrow next to to change the recording settings:
- To record your voice or other audio with the screen recording, choose a microphone. To monitor that audio during recording, adjust the volume slider. If you get audio feedback, lower the volume or use headphones with a microphone.
- To show a black circle around your pointer when you click, choose Show Mouse Clicks in Recording.
- To record your voice or other audio with the screen recording, choose a microphone. To monitor that audio during recording, adjust the volume slider. If you get audio feedback, lower the volume or use headphones with a microphone.
- To start recording, click and then take one of these actions:
- Click anywhere on the screen to begin recording the entire screen.
- Or drag to select an area to record, then click Start Recording within that area.
- To stop recording, click in the menu bar, or press Command-Control-Esc (Escape).
- After you stop recording, QuickTime Player automatically opens the recording. You can now play, edit, or share the recording.
Screen Capture Software For Mac Video
Learn more
- The Screenshot toolbar is available in macOS Mojave or later.
- When saving your recording automatically, your Mac uses the name ”Screen Recording date at time.mov”.
- To cancel making a recording, press the Esc key before clicking to record.
- You can open screen recordings with QuickTime Player, iMovie, and other apps that can edit or view videos.
- Some apps might not let you record their windows.
- Learn how to record the screen on your iPhone, iPad, or iPod touch.