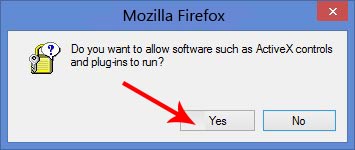
Hikvision Web Plugin
Many users want to view their Hikvision cameras or access the DVR/NVR using Google Chrome. What plugin to install on Chrome? How to see a Hikvision camera or NVR using Chrome? Since Hikvision cannot be accessed directly using Google Chrome, you need to do a few tricks. In this step-by-step guide we will show how to access a Hikvision device (IP camera, NVR, DVR) using Google Chrome.
IVMS-4500 for Mac is an extremely useful application if you want to have a CCTV surveillance camera network in your home or at the office. The app will make it easier to keep an eye on things with the help of the CCTV network. Besides this, the app will also provide a number of features. Mac OS X The Mac browser plugin comes with two variants: (Download Latest) 64bit plugin with 32bit CEF (Stable) (Download Latest) 64bit plugin with 64bit CEF (Experimental) In reality both of these are similarly stable so 64/64 should work for most cases. To install: Download the dmg and double click the 'OBS Browser Plugin Install.mpkg'. Web Plugin (for Mac OS V3.0.6.23) Software Description: This is the web plugin for Mac OS. After installation, you will be able to live view most of Hikvision DVR/IPC/Encoder on Safari for Mac.
And let’s face it, Chrome is better and faster than Internet Explorer. The Hikvision experience will be much more comfortable and smoother if you’re using the Chrome browser. You’ll be able to see the live feed, playback, modify the settings, etc. If you think Mozilla Firefox is better, read the instructions in this link.

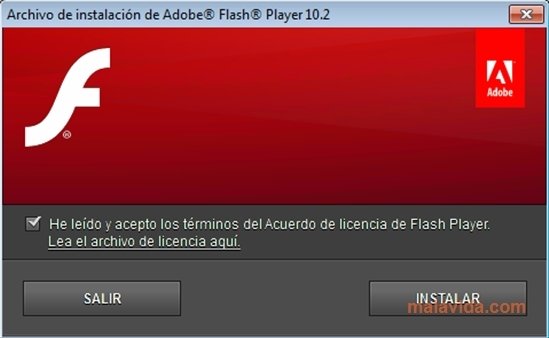


How to access a Hikvision device in Chrome?
Hikvision Live View Plugin
To view your device using the Chrome browser, you must add the IE tab extension to Google Chrome.
Step 1. Open a new tab and click Apps at the top right corner. Or you can type this into your Chrome browser URL box: chrome://apps/.
Step 2. Once you go to your Apps section, from there you click on Web Store (it will bring you to the Chrome apps).
Step 3. Now that the Chrome app store is open, search for “IE Tab” in the search bar (as shown below in the picture below). This extension will let you access the Hikvision devices from Chrome.
Step 4. Click on “Add to Chrome” for the “IE Tab” extension (Chrome app).
Step 5. Once that has clicked, a download file will show up at the bottom of the page. Click the file and then hit “Run” when prompted. In other words, you need to install this extension/app.
Step 6. Now you will have an icon to the far right of the address bar. Click on the icon (which looks like the letter “e”).
Step 7. After this you’ll have a new address bar on your browser. Type in your device’s IP address into it (on the second url bar, the one with the Internet Explorer logo). You can type the IP address or the DDNS of Hikvision NVR, DVR, or even a single IP camera. For example: http://192.168.1.100 or http://myaddress.myddns.com.
Step 8. Log in with your username and password. And you’ll be able to see the live view and the rest of the settings of your Hikvision CCTV device. Note: Install any plugins, if the browser asks you to.