- GUID Partition Table (GPT ) refers to the unique identifier partition table.It is a part of the United Extensive Firmware Interface standard (Unified EFI Forum proposed replacement for the PC BIOS), and used to replace master boot record (MBR ) partition table which is in BIOS and uses 32 bits to save logical block address and size.
- MiniTool Partition Wizardは変換した後に他のOSがブートしないことに一切責任を負いかねます。 自己責任で操作してください。 注: MiniTool Partition Wizardを利用して、Windows を含んだMBR ディスクをGPTに変換することができます。.
Quick Navigation :
About Set Active/Inactive
When users install system on a hard drive, there will be a system partition. If system partition is not set active, Windows will be unbootable, as only setting the system partition active can MBR visit the very partition to find Windows boot programs BOOTMGR and Boot Configuration Database.
Normally, if users have added a new disk to computer and finished migrating OS from the original disk to the new one, user need to set boot partition on the new disk as active and then set it to be the first boot device in order to make computer boot from it successfully.
MiniTool Partition Wizard Crack Pro 12 + Serial Key 2020 Free Download. MiniTool Partition Wizard Crack is the best free disk partitioning software preferred by more than tens of millions of users. MiniTool Partition Wizard Overview. MiniTool Partition Wizard Free, designed by MT Solution Ltd, allows users to perform all the operations regarding disk and partition management, including resizing, creating, moving, deleting partition, and initializing, cleaning, converting disk.
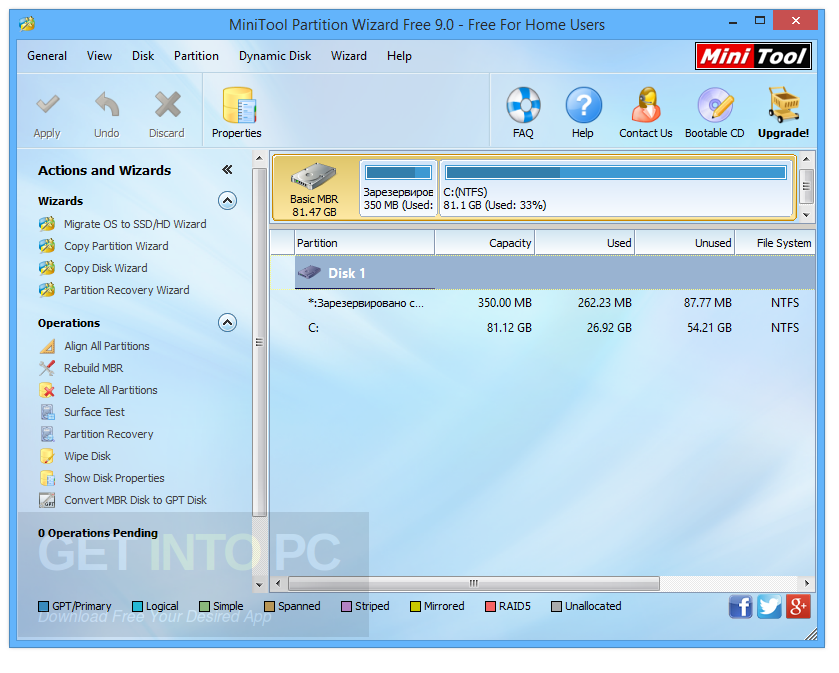
Now, the question comes – how to set active/inactive manually when necessary? We'll introduce the method of using Set Active/Inactive in MiniTool Partition Wizard.
Here is the step-by-step MiniTool Partition Wizard tutorial.

How to Set Active
Minitool Partition Wizard Gpt To Mbr Without Data Loss
Step 1. Select the partition users would like to set as active and choose Set Active from the left action panel.
Kindly Remind:
- If users are running an MBR disk, only the primary partitions on it can be set active. But if the disk is GPT, there's no such limit.
- One disk can hold at most 1 active partition.
- If users set the wrong partition as active and change the original active partition into inactive, they will be blocked out from Windows system.

Minitool Partition Wizard Gpt To Mbr
Step 2. Click on Apply button to perform pending operations.
Step 3. Choose Yes from Apply Changes prompt window to confirm.
Step 4. Click on OK button when the Successful prompt window shows up so as to end this task.
How to Set Inactive
The process to set inactive is very similar to set active.
Step 1. Select the partition users would like to set as inactive and choose Set Inactive.
Step 3.Click on Yes button in Warning window to continue.
Step 4. Click on Apply button to perform pending operations.
Step 5. Choose Yes from Apply Changes prompt window to confirm.
Step 6. Click on OK button when the Successful prompt window shows up so as to end this task.
Schnellnavigation :
Über „GPT zu MBR konvertieren“
GPT, kurz für GUID-Partitionstabelle, ist eigentlich eine Standard-BIOS-Partitionstabelle auf einer physikalischen Festplatte. Ob Sie es glauben oder nicht, ist GPT unter verschiedenen Aspekten viel besser als MBR. Zum Beispiel unterstützt GPT-Datenträger maximal 128 Partitionen in Windows, während MBR-Datenträger am Meisten nur 4 primäre Partitionen (oder 3 primäre Partitionen und 1 erweiterte Partition) unterstützt. Kein Wunder, dass so viele Benutzer Fans von GPT-Datenträger werden. Aber warum gibt es noch einige Benutzer, den GPT-Datenträger in MBR-Datenträger konvertieren möchten. Bitte erlauben Sie uns, es mal zu erklären.
Obwohl der GPT-Datenträger im Vergleich zum MBR-Datenträger fortgeschrittener ist, benötigen wir manchmal noch einen MBR-Datenträger. Wenn Benutzer beispielsweise ein sehr altes Betriebssystem wie Windows 2000 Server verwenden, ist ein GPT-Datenträger nicht geeignet. Selbst wenn Sie ein GPT-Datenträger in Windows 2000 Server verwenden, können Sie das Betriebssystem nicht installieren, weil das Booten von einem GPT- Datenträger in einem solchen System verboten ist.
Minitool Partition Wizard Windows 10
Wenn Sie sich mehr über die Unterschiede zwischen GPT und MBR informieren möchten, können Sie diesen Beitrag lesen:
MBR oder GPT, welcher ist besser für Ihre SSD? Konzentrieren wir sich in diesem Beitrag auf den genauen Unterschied zwischen MBR und GPT und Sie können dann Ihre Festplatte nach Ihren Bedürfnissen konvertieren.
Alles in allem gibt es noch einige Situationen, in denen Sie GPT-Datenträger in MBR-Datenträger konvertieren müssen.
Wie wird GPT zu MBR konvertiert
1. Ein bootfähiges Medium von MiniTool Partition Wizard erstellen.
2. Ein Systemabbild oder eine Sicherung der ganzen Systemfestplatte erstellen.
Für die überwiegende Mehrheit der Computerbenutzer ist es eine schwierige Aufgabe, GPT-Datenträger in MBR-Datenträger zu konvertieren, weil sie beim Verwalten des Datenträgers unerfahren sind. Aus diesem Grund möchten wir Ihnen hier ein erstaunliches Tool vorstellen - MiniTool Partition Wizard. Damit können Sie die Konvertierung von GPT zu MBR abschließen, ohne Daten zu beschädigen.
Schritt 1: Führen Sie MiniTool Partition Wizard und wählen Sie den zu konvertierenden GPT-Datenträger aus.
Schritt 2: Wählen Sie die „GPT zu MBR konvertieren“ Funktion von der folgenden drei Verfahren:
- Klicken Sie auf „GPT zu MBR konvertieren“ unter der „Datenträger konvertieren“ Liste links.
- Klicken Sie mit der rechten Maustaste auf den Zieldatenträger und wählen Sie diese „GPT zu MBR konvertieren“ von der Pop-Liste.
- Wählen Sie „GPT zu MBR konvertieren“ von der Dropdown-Liste von dem „Datenträger“ Menü ober.
Schritt 3: Klicken Sie auf die Schaltfläche „Übernehmen“ in der Symbolleiste.
Schritt 4: Wählen Sie „Ja“, um die Konvertierung zu bestimmen.
Schritt 5: Warten Sie geduldig, bis die Konvertierung erledigt wird.
Schritt 6: Klicken Sie schließlich auf „OK“.