The watermark is always a headache when you record the screen to:
- Make a demonstration video for your software.
- Capture gameplay highlights either for sharing or archiving.
- Present technical issues to a support team.
- Create instructional videos when teaching students in distance.
- Share informative hacks on YouTube and Facebook.
- Save live streaming videos for watching later.
- ..
To dig out a free screen recorder no watermark, you may have tried tons of programs recommended in most articles. But most of them either charge you money to remove watermarks or have video length limits. Since knowing that free screen recorders (no watermark) are in great demand, we've made a well-rounded test on these best screen recorders on the market, and finally found the 15 Best screen recording tools (100% free and no watermark).
- Het flexibele ontwerp van Apowersoft Online Scherm Recorder geeft u de mogelijkheid om met gemak online scherm op te nemen. Leg Alles op het Scherm vast In tegenstelling tot andere schermopname.
- Create scheduled recording tasks to record PC screen webcam at a specific time automatically, setting the start and stop recording time as you want. Zoom Recording Zoom in on a certain part of area during screen recording by using default shortcut key F10, enlarging the recording.
TL;DR
Apowersoft Screen Recorder is a popular and easy-to-use screen capture software, which lets you record your Windows PC’s screen and audio. While the program comes with various editing tools, you need to use just a few to select parts of your screen. Apowersoft Screen Recorder is a free app that enables you to record screen activities without any hassles and save as HD videos. Aside from recording screen, it can also record audio from mic and synchronize with screencast videos. Utilizing it, you can easily make video tutorials and record gameplays, live shows, video calls, etc. After recording. Apowersoft free Online Screen Recorder's flexible design enables you to capture screen online with ease. Record Anything on Screen Unlike other screen recording tools, this free online screen recorder doesn't limit what or how long you record, letting you save entire TV shows or class lectures for later use easily.
1. What is the best screen recorder without watermark for Windows 10, 8, 7?
VideoProc, XBox Game Bar (Windows 10 only), CamStudio, ShareX, ScreenRec, FonePaw.
2. What is the best free screen recorder with no water mark on Mac?
Https://www.apowersoft.jp/ios-11-screen-recorder.html
QuickTime Player, OBS (macOS 10.13 +), VideoProc, Panopto Screen Recorder.
3. What is the best screen recorder no watermark no time limit no lag?
VideoProc, OBS, ShareX, Apowersoft Online Screen Recorder, AceThink Free Screen Recorder Online.
4. What is the best screen recorder with a zoom-in feature?
Camtasia (paid), VideoProc, Bandicam, CamStudio, Xsplit Broadcaster (paid).
1. VideoProc
As one of the watermark-free screen recorders, VideoProc is chosen by millions of video marketers, YouTubers, gaming bloggers, teachers, developers, and more. It features multiple screen recording modes to assist users to record webinars, video games, streaming videos, and make screencasts in any form they prefer - full screen, fixed region, or picture in picture.
By its level-3 hardware acceleration tech, VideoProc outperforms most screen recorders and runs smoothly on all recent Windows and macOS (Big Sur included) computers. What's more, users are enabled to polish the recorded video in its editing toolkit - cutting, merging, filtering, compressing, converting, etc.
Highlighted Features
- No watermark, no recording time limits, and no advanced skills required.
- HD 1080P output for better sharing and archiving.
- Produce videos in any format you like: MP4, FLV, MOV, MKV, and TS.
- Record screen with sound from both systems and external devices.
- Flexible recording modes: screen, webcam, screen & web, green-screen.
- Annotation tools for engaging instructional videos: arrows,texts, and cursor highlight.
- GPU acceleration tech to make smooth recording and timely export on Mac and Windows.
Cons:
- No advanced frames settings.
VideoProc Giveaways
Google VideoProc and participate in its giveaways, and you'll have a chance to get its license to free use more features in its latest version without any limit.
How to record screen without a watermark in VideoProc
Step 1.Download and install VideoProc with a free screen recorder (no watermark).
Step 2. Lanuch this software, then choose Recorder in its main UI.
Step 3. Tweak screen recording settings: recording mode, recording area, output format, recording quality, and output folder.
Step 4. Hit the red button to start and end the recording. Next, preview the video and save it to your computer.
Bonus Tips: Connect your iPhone to a Mac, launch VideoProc for Mac with steps above, and you can record iPhone screen on Mac without watermark nor red bar.
2. CamStudio
Operating system: Windows 10/8/8.1/7
CamStudio is a piece of 100% free software ideal for recording Windows screen without watermark nor time limits. It is not a grand screen recording program taking much space nor validating its existence with a big UI. When it is activated, you'll just see a small window that can be hidden in the taskbar while recording. Even though born without editing tools, CamStudio goes for fences on various recording functions: autopan, annotations, picture in picture effect, personalized watermarks, timestamps, and more small but indispensable settings.
Pros:
- Lightweight and intuitive.
- HD results with lossless codecs - Microsoft Video 1, Intel IYUV codec, and Cinepak Codec by Radius.
- Versatile recording tools and annotation effects: cursor highlight, timestamps, captions, etc.
Cons:
- Not compatible with macOS.
- No professional support team to solve users' problems since it's an open-source tool.
- It only exports recorded videos in AVI and MP4 format and provides conversion to SWF.
- Choppy and lagging when you push video quality to the maximum.
How to get it: https://camstudio.org/
3. OBS
Apowersoft Screen Recorder Online
Operating system: Windows 10/8/8.1, macOS 10.13+, Linux Best scope for s%26w 500.
OBS, short for Open Broadcasting Software, is a free open source program widely applied to hosting lives on YouTube and Twitch. When disconnected to streaming platforms and used offline, it functions as a game screen recorder as well. It is super powerful to hold numerous scenes (recording screens) and audio tracks, meanwhile feature smooth scene transitions and audio mixing. Obviously, OBS is a pro-level screen recorder that requires skilled users to deal with settings for video/audio bitrate, encoders, replay buffer, etc. So we recommend it to advanced users instead of beginners.
Pros:
- Flexible and customizable recording settings.
- It is a free screen recorder no watermark nor ads since it's open source.
- HD 1080P @60fps outputs for recording videos.
- Various recording formats for different goals: MP4, MKV, FLV, MOV, TS, and M3U8.
Cons:
- Too many advanced settings for novices to learn.
- No support team to solve your technical issues except a user forum.
- Slow and freezing on low-end PCs, esp. when recording at a high frame rate.
- No editing options for captured videos.
How to get it: https://obsproject.com/
4. ShareX
Operating system: Windows 10/8.1/8/7
Https://www.apowersoft.jp/mac-os-screen-recorder
The last one of open source screen recorders on our list is ShareX. Over a decade of diligent work, developers pack the screen recorder, screenshot capturing, file sharing, and productivity tools into one lightweight program and insist on charging users nothing. Today, we mainly talk about its screen recorder. ShareX empowers you to record either the full screen or partial area with audio, and save it as a common video file. But ShareX distinguishes itself by offering a GIF export format, which makes short clips more convenient. Moreover, ShareX lets you customize hotkeys and sets countdown to get you well-prepared so that you can work at your own pace.
Pros:
- Upload recorded videos to YouTube, Dropbox, Google Drive, and more, instantly.
- Capture desktop screen as videos, GIFs, and images without watermark.
- Optional audio and video codecs for better output: H.264, BP8, Xvid, AAC, MP3, etc.
- Performs well on all recent Windows PCs.
- Highlight any area during the recording.
Cons:
- Windows only.
- No recording icon so you have to configure shortcuts before recording.
- Cannot activate the screen recorder without installing FFmpeg.
How to get it: https://getsharex.com/
5. QuickTime Player (v10.x)
Operating system: Mac OS X Snow Leopard and later
Many folks stick to native tools to protect their computers from malicious third-part software though not all third-party tools are dangerous. Built-in screen recorders are certainly safe, free, and without any watermark. QuickTime X, shipped with macOS X 10.6 in 2009, was built with a screen recording utility to capture both HD video and audio from Mac. As a simple and handy tool, QuickTime Player presents no complicated parameters to users. However, this causes limitations in output format and editing features.
Pros:
- Easy and novice-friendly.
- Auto minimize itself when you record the screen.
- Capture high-quality screencasts and videos.
- Share the saved video to YouTube, Message, and Mail via a click.
Cons:
- When record the full screen, facecam will disappear.
- No annotation tools for further illustrations and highlights.
How to get it: https://support.apple.com/downloads/quicktime
6. Xbox Game Bar
Operating system: Windows 10 version 17763.0 or higher
Just as the name suggests, Xbox Game Bar was originally created as comprehensive widgets for capturing and sharing screens, live streaming, and chattering with game friends across Xbox consoles without exiting your game. Later, more and more users find it compatible with Windows 10 latest versions and call it the built-in screen recorder on Windows 10 because it can capture screens of other programs like Microsoft Office, common browsers, and so forth. Like other decent screen recorders, Xbox Game Bar allows users to adjust video quality, frame rate, shortcuts, etc.
Pros:
- Watermark-free and pre-installed.
- Easy to activate it by pressing Win + G keys.
- Quick switches among audio sources while recording.
- Considerate overview of CPU, GPU, and RAM usages.
Cons:
- Unable to record the full screen.
- Stop recording automatically when you quit applications and return to the desktop.
- No annotation tools like captions, shapes, and arrows.
How to get it: https://www.microsoft.com/en-us/p/xbox-game-bar/9nzkpstsnw4p?activetab=pivot:overviewtab
7. ScreenRec
Operating system: Windows 10, 8.1, 8, 7
ScreenRec was designed to help people communicate with ease in marketing, e-learning, onboarding, project managing, etc. Besides recording screens without watermarks, it has integrated video sharing and analyzing features while protecting users' information. That's why we recommend it to people who are marketers and online tutors. One notable thing is its active developing team that updates this tool consistently. Lately, the webcam and webcam + screen recording modes have been added. If you want to use it for free, you need to register an account first, but it may send you loads of subscription emails then.
Pros:
- Record HD videos without time limits and watermarks.
- Record screen along with microphone audio and system audio.
- No pressure on system and storage.
- Customizable recoding shortcuts.
Cons:
- MP4 is the only available video format.
- Media Sharing currently disabled.
- Not supported on macOS yet.
How to get it: https://screenrec.com/
8. Screencastify
Operating system: Chrome browser on Windows, Mac, Chromebook
Screen-O-Matic is one of the most successful screencast software in the market widely integrated with educational tools, Google Classroom, Microsoft Teams, Moodle LTI, and some business tools as well. After sign up/in to it online, you can make both screenshots (images) and screencasts (videos) of your PC. It has nothing special in screen capturing, basic recording modes, audio recording , and even has a time limit. What makes it worth mentioning is the paid edition with advanced editing features. So we do not recommend its free plan.
Pros:
- Free and no watermark.
- Drawing tools help you illustrate videos better.
- After recording, you can trim unwanted beginning and ending part.
- Detect mic and webcam automatically before recording.

Cons:
- Five minutes limit per recording video.
- Cannot record desktop screen and webcam simultaneously.
- Only accesible when the internet is connected.
How to get it: https://www.screencastify.com/products/screen-recorder
9. Apowersoft Screen Recorder
Operating system: Windows, Mac, iOS, Android
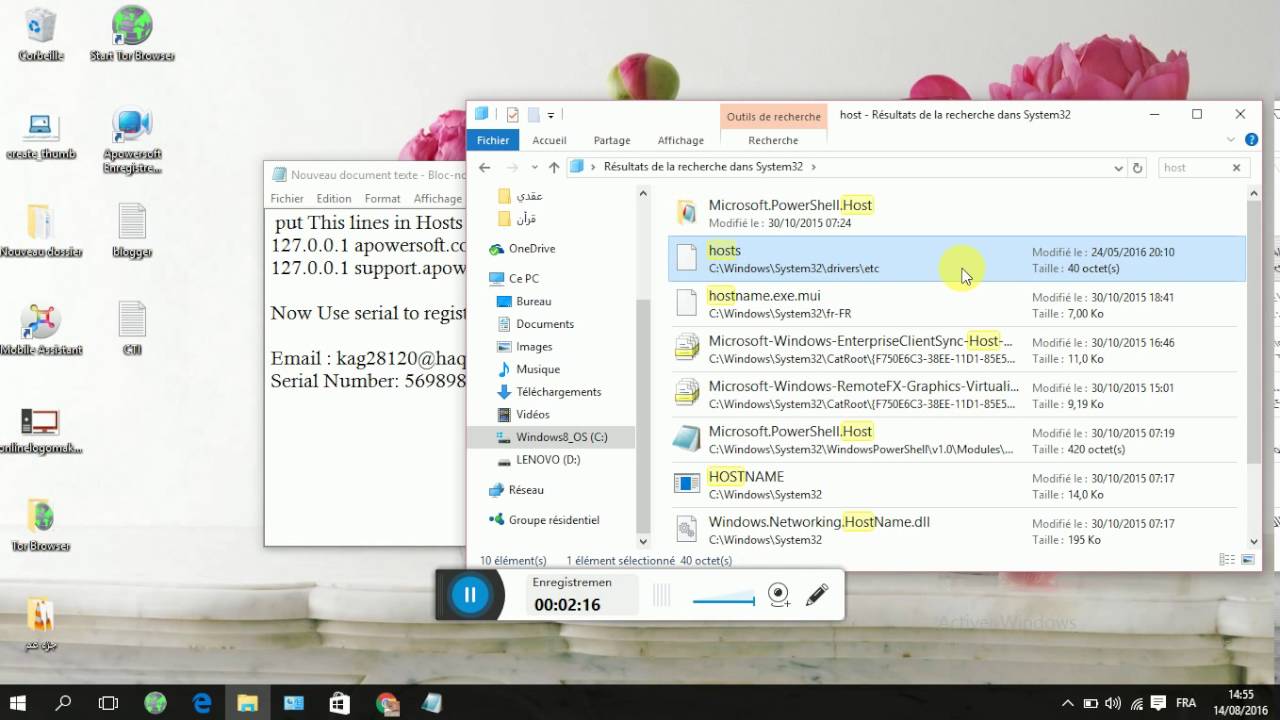
Although the desktop version of Apowersoft screen recorder has limits on recording time, and adds watermarks to the final products. Its online screen recorder is a real free tool that won't watermark on any recordings. Users are allowed to customize the recording area freely. If you plan to record gameplay or make screencasts, it can capture the screen along with webcam and audio simultaneously. During the process of recording, you can illustrate what's going on on your screen by drawing lines, typing texts, etc. As for output formats, it has multiple options – MP4, FLV, WMV, GIF, etc.
Pros:
- No watermark and no time limit.
- Multiple recording modes: full screen, webcam, and customizable area.
- Also available on iPhone and Android phones.
- You can save and share your recorded videos via its cloud base.
Cons:
- You cannot use it directly. It asks you to install a launcher first.
- A red recording bar will pop up when you starting recording the screen.
- Cannot record screen without the internet connection.
How to get it: https://www.apowersoft.com/free-online-screen-recorder
10. Panopto Screen Recorder
Operating system: Mac, Windows
Panopto is an online and free screen recorder no watermark. You can use it on browsers like Chrome, Firefox, and Edge on any computer. Different from other desktop screen recorders, it only has 3 recording modes: entire screen, certain application window, and browser tab. What makes this easy tool a must-have is the video quality. By simply ticking the option of Capture in HD, you can record the video in HD and even at 60fps (which requires hardware support). It has 15 min limits per recordings, but it is enough for most quick demonstrations.
Pros:
- HD recording with no watermark.
- It can record a certain screen without disturbing other programs.
- Record screen along with system audio and mic audio.
- You can edit the video right after recording.
Cons:
- Can't customize the recording area freely.
- You cannot use it without registering an account.
- Recorded videos need to download for local saving, editing, or converting.
How to get it: https://www.panopto.com/record/
11. TinyTake
Operating system: Mac, Windows
TinyTake is a free screen recorder no watermark for your PC and Mac. It is an easy-to-use product that anyone can use without much tech knowledge. Besides capture images and videos on the desktop screen, it can record the screen with audio from the system, a speaker, or a microphone. And webcam recording is supported as well. During the recording, you are allowed to annotate what’s going on on the screen by arrows and texts.
Pros:
- Record the screen for free.
- Directly share and upload the captured video to YouTube via a link.
- Support popular file formats.
Cons:
- Take more storage on your computer than other screen recording utilities.
How to get it: https://tinytake.com/
12. FonePaw Screen Recorder
Operating system: Windows, Mac
FonePaw Screen recorder is a simple but fully-featured recorder. It lets you record not only the screen but also the webcam and audios from both the system and microphone. It also gives you full control over settings of the recording area, recording mode, video quality, hotkeys, and mouse track. To enable you to illustrate the recording better, esp. for remote learning and working, you can draw, circle, and add text to it while recording the screen.
Pros:
- Easy and free of charge.
- It adds no watermark to the captured video.
- Record both system and microphone sounds.
- Record the screen in high quality up to 1080P.
Cons:
- The free version can only save 3 minutes of each recording.
- Lack of post-editing tools, like trimming, merging, cropping, etc.
- MP4 is the only supported output format.
How to get it: https://www.fonepaw.com/screen-recorder/
13. VSDC Free Screen Recorder Software
Operating system: Windows
Just like the VSDC video editor, this screen recorder comes as freeware as well. You can use it to capture the full screen or a certain area with audio from programs and external devices, for example, a microphone or line in. And many people use it to create presentations and video tutorials because it supports drawing, mouse cursor highlighting, and adding audio effects.
Pros:
- It is totally free of charge.
- No watermark nor time limits.
- It can record videos and audios using any codecs installed in your computer screen.
Cons:
- Not available on macOS.
- It has been officially discontinued. Users have to download it from 3rd-party websites which might put your computer at risk.
How to get it: http://www.videosoftdev.com/free-screen-recorder
14. AceThinker Free Screen Recorder Online
Operating system: Windows, Mac
AceThinker has a screen recording program for Windows and Mac, Screen Grabber, but it has watermarks in the free version. While its online version is powered by Apowersoft and performs pretty the same as Apowersoft online screen recorder. AceThinker Free Screen Recorder Online can record the screen quickly in just 3 steps and save the video in multiple formats MP4, AVI, WMV, etc.
Pros:
- Completely free and easy to use.
- It puts no watermarks nor time limits to recordings.
- Flexible recording options: full careen, specific area, and capture screen with audio.
- More compatible output formats than its peers.
Cons:
Https://www.apowersoft.cn/free-online-screen-recorder
- You have to downloader a launcher in advance to run the online screen recorder.
- It cannot work without the internet connection.
- You need to download the video to your computer after it finishes recording.
How to get it: https://www.acethinker.com/free-screen-recorder
15. AZ Screen Recorder
Operating system: Android, iOS
The last one is best for recording screen without watermarks on Android and iPhone. iPhone built-in screen recorder always has a red bar in the top corner which is as annoying as a watermark. Now here comes a free screen recording app without watermarks for smartphones. It can record the screen with audio on your phone and capture screenshots of gameplays, live streams, video calls, etc.
Pros:
- High quality screen recording: 1080P @60FPS, 12Mbps
- No recording time limits nor watermarks.
- It is free for both iOS and Android.
- Post-editing for recording videos.
Cons:
- It works more smoothly on Android than iOS.
How to get it:
https://play.google.com/store/apps/details?id=com.hecorat.screenrecorder.free
https://apps.apple.com/us/app/az-screen-recorder-livestream/id1519912226
Conclusion
Now we have narrowed down mainstream free screen recorder no watermark into 15 tools. You should consider carefully when selecting the best one for you since each of them has both pros and cons. Is it compatible with your computer? Does it record HD videos? Does it have time limit? Will it lag or quit unexpectedly?
Honestly speaking, VideoProc is the one that performs best in our screen recording test. It records the screen of all recent computers without lagging and time limit. And surprisingly, we found it has more solutions to 4K video processing – editing, converting, and downloading.
Apowersoft screen recorder is a professional web-based tool to record video and audio content simultaneously. You can perform various activities with the use of this software. You can choose the type of audio input, capture screenshots, annotate, etc.
Moreover, the application can save the recorded videos in the common MP4 files. Furthermore, utilizing its inbuilt converter, you will be able to convert and save those MP4 files into .avi, .flc, .swf, and other formats without losing quality.
With Apowersoft’s advanced and entirely intuitive interface, you are provided with the flexibility, which empowers users to enhance the screencast experience. With this Apowersoft free screen recorder review, I will help and try enlightening you on how to download and get started with this Apowersoft free online screen recorder.
I will further cover the pros and cons, key functionalities, and more. Also, with this Apowersoft Screen Recorder Pro review will help you decide how suitable this software is for you.
Download Apowersoft free screen recorder and Get Started
Here’s how you can download Apowersoft Screen Recorder Pro in Windows:
Step 1: Launch your preferred browser and visit the download page of Apowersoft Screen Recorder Pro
Step 2: The page will show two options: ‘Download’ and ‘Buy 1 Get 1 Free’. Click on the ‘Download’ button, and the download will begin.
Step 3: Open on the .exe file from your browser or find the location of the download in File Explorer and open the file from there.
Step 4: Windows will ask you for permission to let the application make changes in your pc. Once you choose ‘Yes’, Apowersoft will ask you to select the language you prefer.
Step 5: Once you’ve chosen the language, the Apowersoft installer will initiate; click on ‘Next’ to start the installation process. Agree to the license terms and conditions to continue.
Step 6: Once you’ve agreed to the license terms, the installer will ask you to choose a folder to save the program files. You can select the folder location by clicking on ‘Browse’.
Step 7: After deciding upon the location, click on ‘Next’.
Step 8: Keep clicking ‘Next’ while making sure that your preferences are reflected in the options given by the installation wizard.
Step 9: The installation will be completed in moments with your Apowersoft Screen Recorder Pro ready to go.
To get Apowersoft Screen Recorder Pro in Mac, visit https://www.apowersoft.com/mac-os-screen-recorder or click here. Follow similar steps with the .pkg file instead of the .exe file.
How to get Apowersoft Screen Recorder Pro Activation Code for free?
Generally, Apowersoft Screen Recorder is priced at $39.95 per serial key; however, Apowersoft is allowing you to get the full version of the screen recorder without spending any money. You can enjoy the Pro benefits for free if you participate in the official giveaway offer. You have to complete the following steps to get the Apowersoft Screen Recorder Pro activation code for free.
- Firstly, visit the giveaway page at https://www.apowersoft.com/promotion
- Scroll down to find the ‘Daily Software Giveaway’.
- Share the offer via any social media platform that you prefer.
- Once you’ve shared the offer, enter your details to receive the Apowersoft Screen Recorder Pro activation code for free. The code will be sent to you via email.
- Launch Apowersoft Screen Recorder and log in or sign up with a new account.
- Click again on the account icon, and a message will be displayed that will give you the option to upgrade to VIP or activate VIP. Click on the activate VIP option.
- A new box will be shown where you have to enter the code sent to your email.
- Once you activate the software, you will be privy to all the Pro features for free.
Interface and Key Features
Apowersoft Screen Recording Pro has one of the most accessible interfaces in the market. You can add lines, text, annotate, edit the screencast in real-time. The listing of video files makes locating, editing, sharing, uploading, removing, and playing of video files incredibly easy and accessible.
Starting with the default options, play out very well, so if you are a beginner, then you can try out the default settings first to get yourself used to all the options available to you.
Key Features of Apowersoft online screen recorder
- Multiple Recording Modes: You can choose to record the full screen, any portion of the screen, tracking your mouse to record, or even a particular window that you select.
- Unlimited Recording Time: Record for as long as you want.
- Record Screen with Audio Simultaneously: Makes gameplays and walkthroughs smooth with audio in sync with the video.
- Record via Webcam: Lets you record screen through Skype, MSN, and GTalk.
- Edit in Real Time: Edit your videos in real-time.
- Scheduled Tasks: The program lets you schedule tasks by allowing you to choose the start time and the customized duration that means you can record your screen without staying in front of the computer.
- Save Screencasts and Share: You can record your screencasts, edit them, and share them with your favorite platforms all from within the application.
How to Use it to Record Screen – Step by Step Guide to Set up and Record
1. Configure Settings: Before recording, choose your preferences, and configure the settings as you wish like audio input. You can also configure advanced settings before you start recording; there are presets ready for you to enable the screencasting elements.
2. Select Your Audio Input: You can choose between ‘System sound’, ‘Microphone’, ‘System sound and Microphone’. Choose the one most suitable according to your requirements.
3. Multiple advanced settings can also meet your other needs: Select ‘Settings’ and ‘Options’. The popup box will give you a course of action that will help you produce high-quality screencasts.
4. Set up your Output Directory and Hotkeys: You can control the recording with hotkeys (keyboard shortcuts) from ‘General’ settings. Apowersoft Screen Recorder Pro provides shortcuts that let you start recording, shows you a countdown before recording, shows recording toolbar to make screencasting easier.
5. Mouser Cursor Record: For those who make instructional videos, this option will be beneficial. The application lets you record screen with the movement of the mouse cursor; you can check the ‘Include cursor in capture’ box and click on Mouse Style Settings from ‘Advanced’ in Options setting; you can customize the animation color, hotspot color, and size.
6. Choose the format of the output video and customize bitrate, frame rate: The recording would be saved in the .wmv format by default; if you want to save recordings in other formats, then go to Recording in Options and click on the dropdown menu provided beside ‘Video format’. Under Recording, go to ‘Advanced video settings’ and select the bitrate, frame rate, and audio format.
7. Recording Mode: The application allows you to choose between Region, Full Screen, Around Mouse, Webcam, and Only Audio. Select the dropdown menu from ‘Start’ and select the mode you want.
8. Region Mode: In the Region mode, click and drag your cursor along the region you want to record and the release. You can customize the ratio of the region in the toolbar shown below; click on ‘OK’ to start recording.
9. Moving recording area while screencasting: You can move the screencasting region to any other part of your screen by going to Settings > Options> Recording> Advanced video settings. Check the ‘Allow moving the recording region while capturing’ box before recording; place your mouse at the four corners of your capturing region and successfully move it.
10. Annotate in Real Time: To access the editing options, just click on the pen icon directly; you can also pause and explore the editing options. If you wish to get a picture in picture recording, then click on the camera icon on the toolbar to relay the webcam feed to the recording.
11. Finish: To wrap up your recording, click on the red stop button; the video recorded will appear on the recording list and also be saved in your computer automatically. After a screencast is done, you can play it, rename, edit, delete or upload it.
Pros and Cons of Apowersoft Screen Recorder Pro
PROS | CONS |
Dynamic Screen Capturing Options | Lacks Efficient File Management Tools |
Full image editing | Cannot Capture on a Secondary Monitor |
Real-Time Editing | |
Easy User-friendly interface | |
Lightweight Application | |
Real-Time Screen Monitoring |
Best Apowersoft Screen Recorder Pro Alternative – Wondershare DemoCreator
For those who want to record high paced online gameplays, DemoCreator Screen Recording Software is the best alternative to Apowersoft Screen Recorder Pro. Some of the main features of DemoCreator include recording high paced games at up to one hundred and twenty frames per second, screencasting and webcam simultaneously. Apart from the basics, it also serves as a video editor tool, with which you can do basic editing, add texts, callouts, annotations, and more.
DemoCreator also provides 4K resolution editing support, gif support, video stabilization support, keyframe editing, noise removal, seven different languages supports, and many other features that Apowersoft Screen Recorder Pro doesn’t. DemoCreator provides us with a fully featured video and audio editing suite.
With its powerful features, the interface has been made easy for people of all ages and backgrounds to navigate around the application to make the best use of the options available. With the rise in online education, DemoCreator has made it easy for teachers all around the world to create a fully functioning online course material in video format. With the help of diverse users, DemoCreator has only gotten better, giving us more for less.
Conclusion
Apowersoft Online Screen Recorder offers a wide array of options for free, which is very hard to find in other software in this range. Once you figure out your requirements, you will be able to choose accordingly. However, DemoCreator is also a great computer screen recorder that offers rich recording options to meet your needs better. Choose the software that suits your situation and have a try!